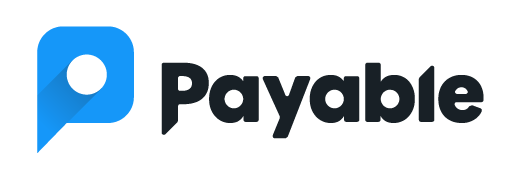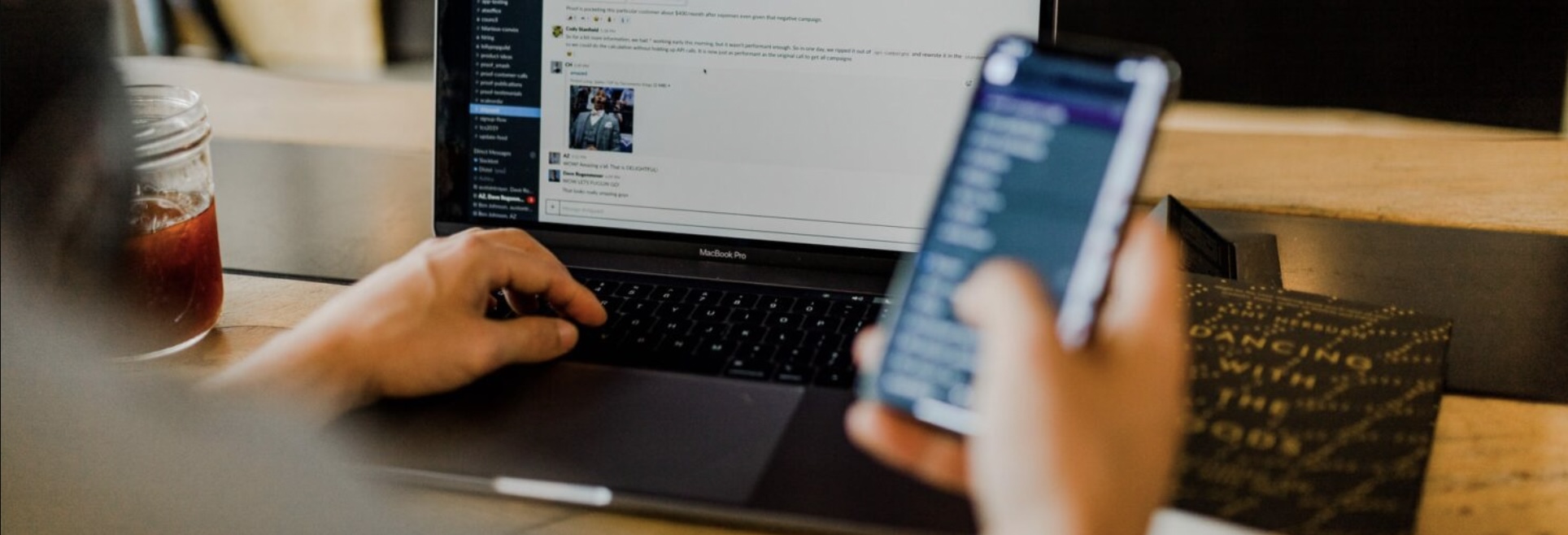Are you looking to streamline your payment process by integrating it directly into a Google Form? You’re in the right place! In this comprehensive guide, we’ll walk you through the steps to seamlessly add payment functionality to your Google Forms using the Payable Forms Add-On. This powerful tool is perfect for businesses, event organizers, and anyone needing to collect payments efficiently.
Step 1: Install the Payable Forms Add-On
First things first, navigate to forms.google.com. If you don’t already have a Google Account, you’ll need to create one by clicking the “Create account” button. Once set up, proceed to install the Payable Forms Add-On from the Google Workspace Marketplace. Here’s how:
- Click this link to get the Payable Forms Add-On.
- Click on the “Install” button. An “Individual Install” generally suffices for most users. However, if you’re an administrator looking to deploy this tool across your domain, select “Domain Install.”
After installation, return to your Google Form in Edit Mode and refresh the page. Look for the puzzle piece icon in the title bar, click it, and then select “Make this form Payable.”
Step 2: Set Up Your Google Form for Payments
To configure your form for payments, start by adding monetary amounts in the correct format to your form’s answers. Next, follow these steps in the sidebar of the Add-On:
- Auto Configure Form and Sheet
- Sync Theme
- Connect a Payment Provider
Ensure to toggle your form to “On” as Payable, activating the payment functionalities.
Step 3: Add a payment Provider to your Google Form
To add payment acceptance to your Google Form, you will need to select a trusted payment provider. The Payable add-on securely reaches out to these payment providers to facilitate your transactions.
- Navigate to Connect a payment provider in the add-on
- Select your preferred payment provider: Square, Stripe or PayPal.
- Follow the steps in the display window to connect your account or sign up for an account if needed.
- Once complete, you will be re-directed back to your Form, and the payment provider will be linked to your form.
If you need help, watch these videos which give you a step by step overview of how to setup Square, Stripe or PayPal in your Google Form.
Step 4: Test Your Payable Google Form
With your form now set as payable, it’s essential to test it to ensure everything works smoothly for your users:
- Click the Eyeball Icon in the toolbar of Google Forms to preview your form as your customers would see it.
- Fill out the form to ensure that the order totals add up and that the checkout process transitions smoothly.
- When satisfied with the functionality, turn off Test Mode to go live.
Step 5: Track Payment Status
The Payable Forms Add-On simplifies tracking by automatically updating the payment status of your orders in the connected Google Sheet. Access your updated sheets at sheets.google.com to view real-time transaction details.
Learn More Through Our Detailed Walkthrough
To help you get started, we’ve created a detailed video walkthrough that guides you through all four setup steps. This tutorial is designed to ensure you can leverage the full potential of integrating payments into your Google Forms.
By following these steps, you can transform your standard Google Forms into powerful tools for collecting payments, making it easier than ever to manage transactions for registrations, orders, and more. Streamline your workflow today with the Payable Forms Add-On and enhance your efficiency!