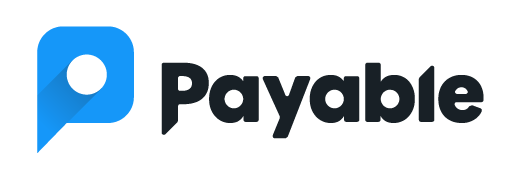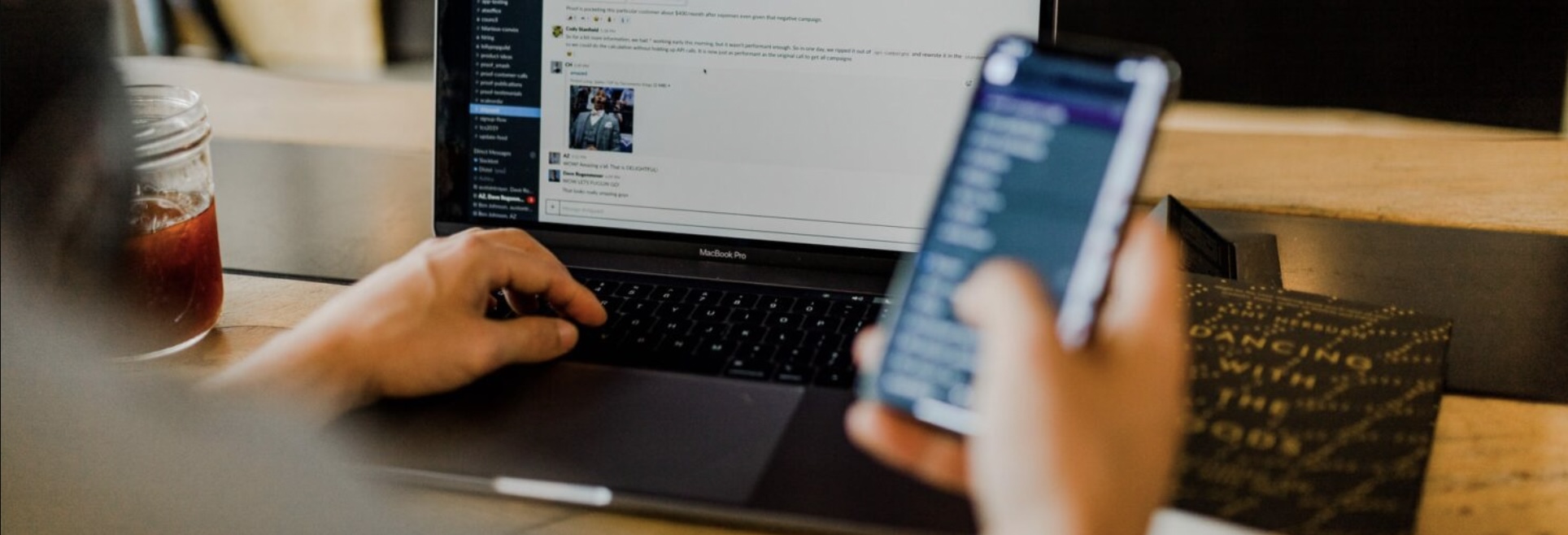Connect Google Forms to Square payments allows you to make an easy-to-use registration form, sign-up form, payment form, fundraising form or anything else you could imagine in minutes. Thousands of teachers, coaches, entrepreneurs, makers, side-hustlers, charities and clubs are using Google Forms with the Payable app and Square to collect payments while collecting information. It’s quick and easy to set up—no new websites to learn or code to write!
If you’re not already a Square user, start by setting up your account. If you’re new to Square, you won’t pay processing fees on your first $2000 in sales if you sign up here (or here if you live in Canada).
How to Connect Square to Google Forms
Start by creating a Form in Google Forms, either from scratch or by using one of Payable’s free templates, which range from school pizza day or field trip sign ups to layaway forms to coaching contracts. Here, you can ask your clientele for any information you need, like t-shirt size or shipping address, and then add the pricing for different options that you’re offering. You can add multiple pricing options, include extras—like a sweatshirt or uniform during a sports team camp registration.
Next, you’ll need to add and activate the Payable Add-On. You can find this free add-on in Google’s Workspace Marketplace.
Once you’ve installed the Payable Add-On, you can go back to your Form, click on the puzzle piece at the top right of the page, and activate the Payable Add-On. Hit ‘make this Form Payable.’ A Payable sidebar will pop up on the bottom right of your screen, and it will walk you through the steps to get your Form ready to collect payments.
First, select auto-configure Form and Sheet. This does three things: it makes email addresses required as part of the submission, it sets up the confirmation page with a checkout, and it creates the Google Sheet where your Form submissions go.
Then, hit “sync theme.” This will make the checkout page look similar to your Google Form, if you’ve changed the color scheme or header image. It creates a more seamless flow for customers.
And finally, connect your payment provider, which in this case would be Square. This grants permission for Payable to connect to Square to process payments from your customers.
Test Your Google Form and Checkout
Once those are connected, flip the button that says “Make this Form Payable.” You’ll see that you can stay in Testing mode or switch over to collecting real money. In test mode, you can use the eyeball icon at the top of the page to quickly run through your Form and Checkout pages to make sure that the checkout is adding up all of your payment options and that the flow is the way you want it—you can even use fake credit card numbers provided in Test Mode to test your checkout and see how each transaction looks in your connected Google Sheet.
The checkout page is run through Square, so your client’s credit card information is never input into Google Forms and you won’t be able to see their information on your end. Square handles all of the processing, so it’s safe for you and your customers.
Start Selling with Google Forms
When you’re ready to send the link to the Form out and start accepting money, make sure you turn off test mode! We recommend making sure the setting in your Form to email you about new responses is turned on, so that you’ll know when you get a sale. But all sales are also recorded in your connected Google Sheet, along with all of the information you asked for in the Form. This is where you can find everything you need, including who has filled out the Form but hasn’t paid, who has paid and needs their order filled, and links to each checkout’s transaction ID code in order to easily process refunds if needed.
Happy selling!
Need more help?
Walk through the whole creation process in this video: