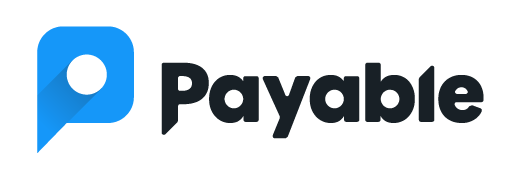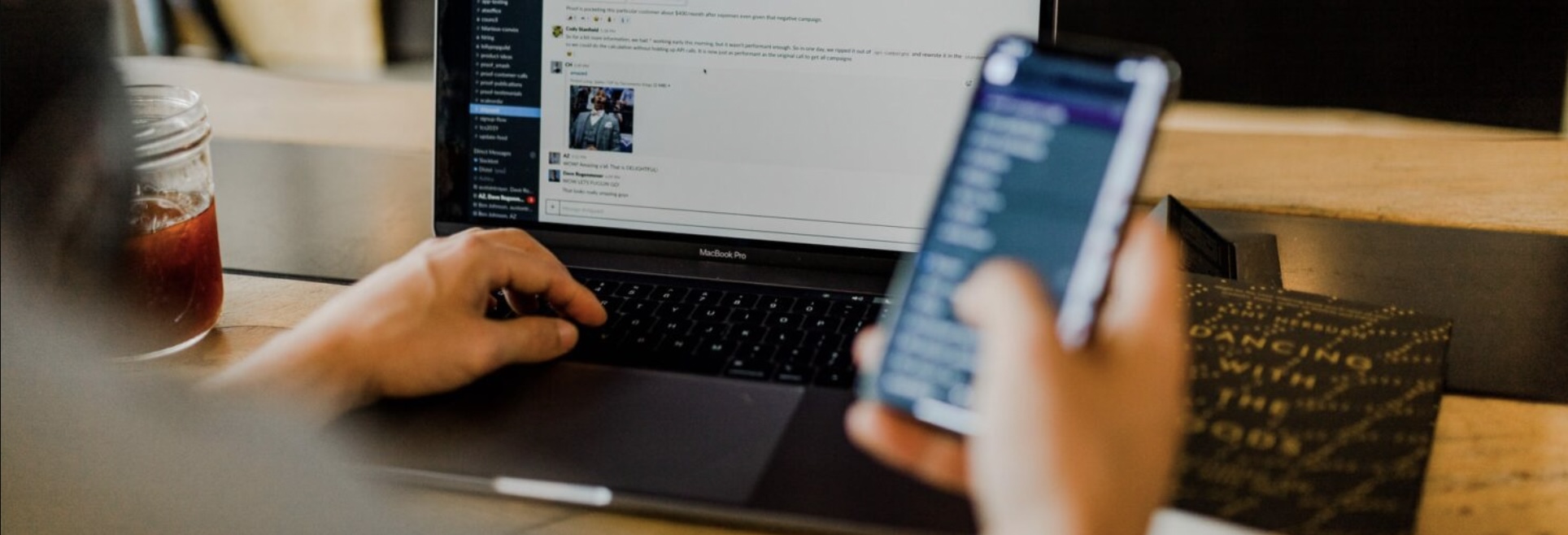If you’re a teacher who’s trying to create a Form for students only, a club trying to allow members-only to access your registration, a bride trying to only let wedding guests RSVP and send a monetary gift, or just trying to make a Google Form with the Payable Add-On for a certain group of people, there’s a way to essentially password-protect your Google Form with Response Validation.
We get a lot of inquiries about how to password protect a Form. People ask things like, ‘How can I put a link on my website, but only let certain people who have a password submit an entry?’ Google doesn’t have a password protection option for Google Forms, but there is a simple workaround.
Start by creating your Google Form with the information you need to collect.
To create a password, create a Short Answer question at the top of your Form (typically this is best as the first question, so people don’t waste time filling out the form before realizing it’s password protected).
Your Short Answer answer will be your password (for example, Monkey). To set it, go to the three dots at the bottom right of the Short Answer question and select Response Validation. Set it to Text, and set it to Contains, then in the Text section, type Monkey. You can even add a custom error code for when someone gets the password wrong!
Set the slider so that this question is Required.
Note: If you have ‘secret’ information (like the exact when/where of a super secret concert), don’t put that information at the top of the Google Form! You can email details of the concert or set it as the confirmation screen after the user checks out.
Or, you can add a page separation after your Response Validation question, so that to get to the next screen, you need to submit the correct password. Then, you can move to the next page and get the information about the event.
Response Validation is also a handy tool if you’re trying to collect very specific information formatted a certain way. It can be used to set up questions that require specific answer, like typing in an age in numerals rather than the word. And it can even be used for things like ensuring that the person buying a ticket is legal drinking age, for example, by setting response validation of ‘greater than 20’ as the age option. (Make sure you set these questions as Required, otherwise people will be able to skip them and still submit the form).
From here, customize the same way you would any Google Form, adding your checkout options as needed. And of course, once your Form is set up and ready to go, it’s time to make it Payable using the Payable Add-On. If you’re new to that, check out our full tutorial here.
To watch the full setup to see password setting in action, check out our simple video: